In this post, I will build a super cool word clock with Arduino and Neopixel LEDs. Such word clocks cost several hundred euros in the trade, but with a little skill, they are also fast self-built. I show you how it works. The electronic base is similar to that of my LED-Matrix.
UPDATE 2022: I built version 2.0 of the Word clock. This time with WiFi and some games to play on it (Pong, Tetris, Snake). Find my blog post about it here.
Material for the word clock
You need the following material for the word clock. Overall they cost less than 100 EURO.
- deep wooden picture frame 24x30cm (or similar size, amazon.de*)
- black adhesive foil (amazon.de*)
- NeoPixel LED Strip with 114x WS2812b LEDs (60LEDs/m) (amazon.de*)
- Arduino Nano V3.0 (amazon.de*)
- Real-Time-Clock Modul DS3231 (amazon.de*)
- power supply 5V/3A (amazon.de*)
- DC power jack 5.5×2.1 (amazon.de*)
- two sheets of black cardboard
- one sheet of white paper
- some cables, one 470 Ohm resistor, one 1000uF capacitor, one small switch
Optionally you can upgrade the Word Clock with these components:
- DCF77 Receiver Module (amazon.de*)
- LDR light sensor module LM393 (amazon.de*)
- rocker switch as on/off switch (in the power supply lines) (amazon.de*)
- breadboard PCB (amazon.de*)
* The links are affiliate links. The offers do not come from me, however, I receive a commission through the reference, if then a purchase takes place, but without you incurring additional costs.
Step-by-Step instructions
- The first step is to stick the adhesive foils onto the glass pane of the picture frame. Tip: Here it helps to spray the glass pane with detergent water first so that the bubbles can be easily pushed out of the foil afterward.
- The most complex task is cutting out the individual letters from the black adhesive foil. The best way to do this is to print out a template with the letters and fix it on the glass pane with adhesive tape. Now the letters can be cut out with a sharp cutter knife.
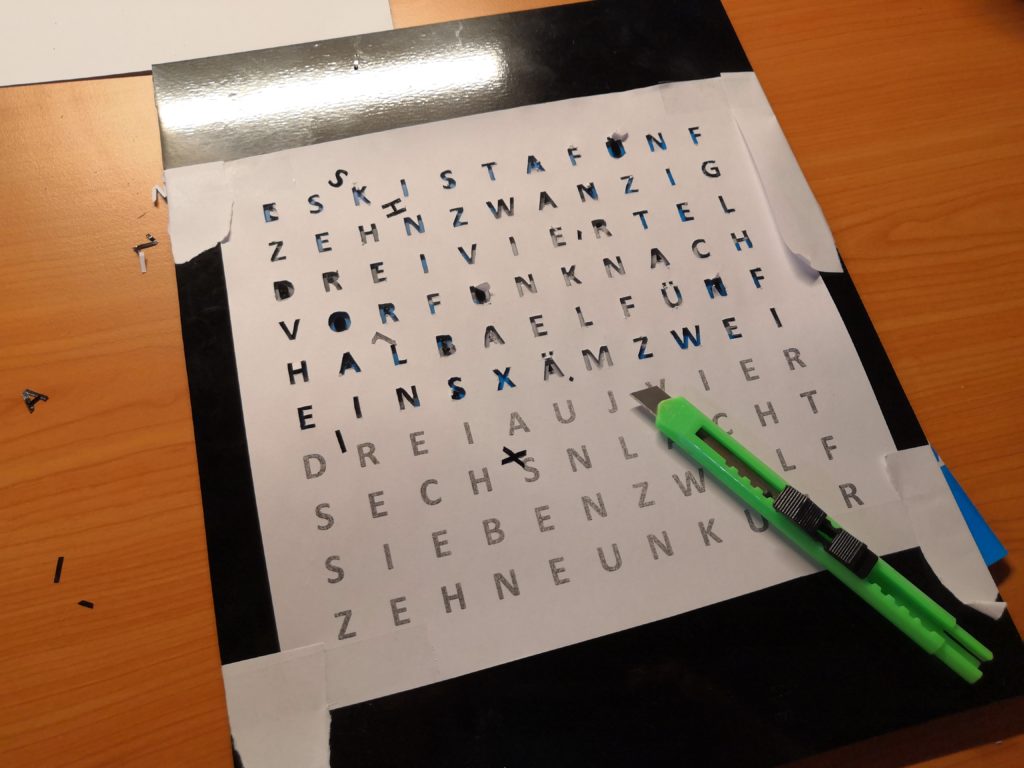
- To avoid reflections, it is recommended to paint the back panel with spray paint.

- Now you divide the LED strip into 10 strips of 11 LEDs each and glue them in a zigzag pattern on the back of the picture frame. It helps to mark the desired position on the back panel.

- To reduce stray light from the individual LEDs, we now create a grid structure from the black cardboard. To do this, we cut 2 cm wide strips from the cardboard and cut them 11 or 12 times up to the middle. Afterward, the strips can be put together as grids as shown in the picture below.

- Now it goes to the electronics. We solder the Arduino with the LED strips and the real-time clock (RTC) module. It doesn’t matter if you use a hole board or solder the cables directly. As an add-on, you can add the radio clock receiver module DCF77 and/or the light sensor module for automatic brightness control, but this is not absolutely necessary. The RTC module with its battery always keeps the current time. But without using the radio receiver you have to flash the Arduino again when changing the battery of the RTC module.
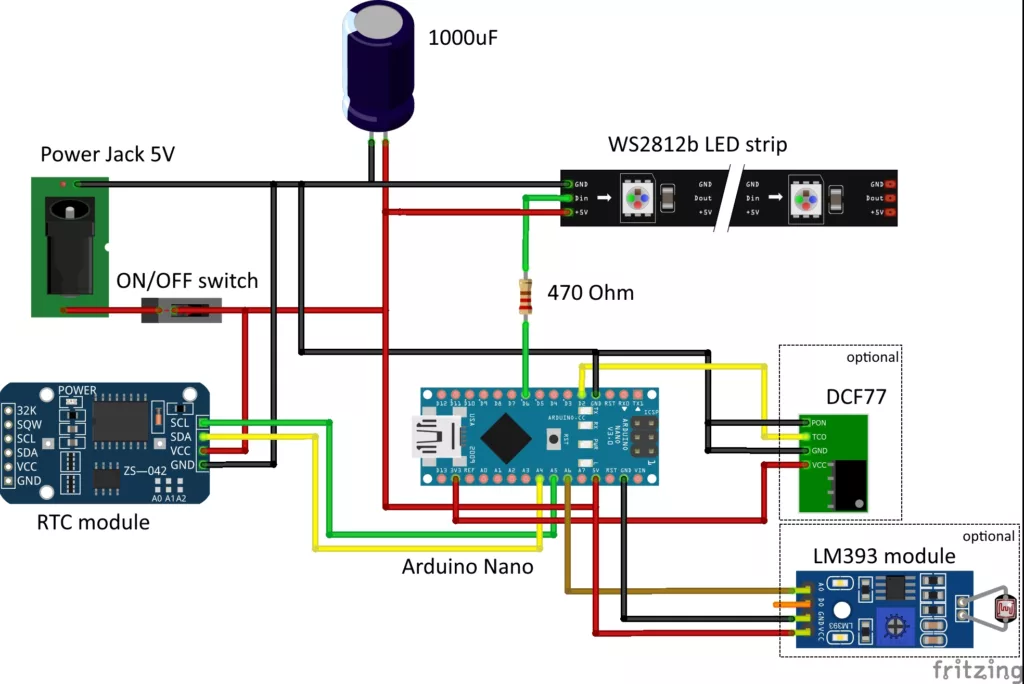
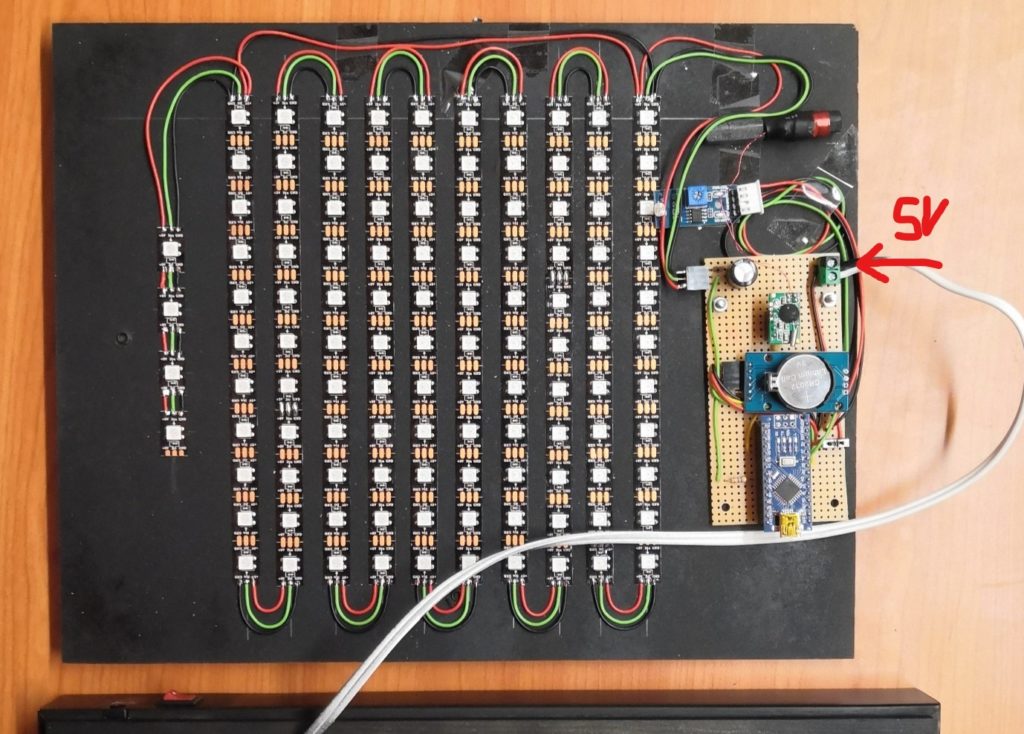
techniccontroller / think_wordclock
Arduino source code for the Wordclock on GitHub
- The next step is to flash the software to the Arduino. The complete source code can be found here on GitHub. It also describes which additional libraries need to be installed in the Arduino IDE. While connecting to a computer via USB, the small switch must be turned off (to prevent damage to the Arduino due to the high current drawn by the LEDs).
- So that the letters shine as a whole and not the individual LEDs are visible, we now stick a simple sheet of white paper on the back of the glass plate. Then we fix the grid with hot glue on the glass plate.

- The last step is to insert the glass plate and back panel into the picture frame. You can also add an on/off switch in the picture frame.


You can extend the project as desired: As some of you might have noticed in the pictures above, a built-in light sensor allows automatic adjustment of the brightness of the LEDs to the environment. I placed the light sensor inside the first “K” and connect it to an analogue input (A6) of the Arduino.
Have fun rebuilding it.
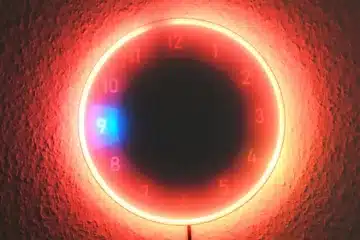


96 Comments
Sönke · 18/04/2024 at 11:36
Moin Edgar,
ich habe schon die “originale” Wortuhr mit einer 11*10-Matrix aus weißen LED gebastelt.
Jetzt steht mein Wunsch, die mit den RGBs nachzubauen. Dazu ist Dein Modell und Dein Code super.
Ich plane, ein Bluetooth-Modul mit einzubauen, dass Datum und Uhrzeit und Sommer-Winterzeitumstellung per Handy (also per bluetooth-app arduinobluecontrol) gemacht werden kann. Erste Tests OHNE die Anbindung an die RGB-Ausgabe waren erfolgreich. Vielleicht wäre das auch eine Idee für Dich. Den Test-Code kann ich Dir gerne zuschicken.
Grüße aus Lübeck, Sönke